Панель инструментов
На панели инструментов программы InDesign находятся инструменты для выделения объектов, работы с текстом, для рисования и просмотра, а также элементы управления для применения и изменения цветных заливок, обводок и градиентов.
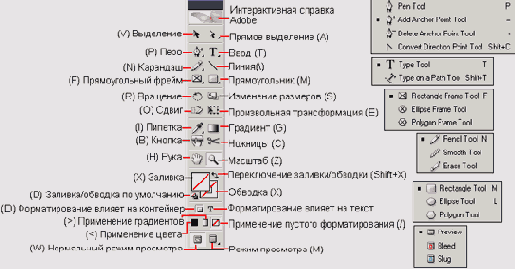
По мере выполнения уроков вы изучите функции всех инструментов. Здесь вы ознакомитесь с панелью инструментов и отдельными инструментами.
1. Расположите указатель на инструменте выделения (

Любой инструмент можно вызвать, щелкнув на этом инструменте на панели инструментов или нажав клавишу быстрого вызова данного инструмента. Поскольку стандартные клавиши быстрого вызова действуют только тогда, когда отсутствует точка вставки текста, можно добавить дополнительную клавиатурную команду. Чтобы сделать это, используйте команду Keyboard Shortcuts (Комбинации клавиш), которая описывается в следующей главе и в интерактивной справке программы Adobe InDesign.

2. Расположите указатель на инструменте Реn (Перо), нажмите и удерживайте левую клавишу мыши - на экране появятся дополнительные инструменты Реn(Перо). Перетащите указатель вправо и отпустите левую кнопку мыши над одним из дополнительных инструментов, чтобы выбрать его. Всякий инструмент, в нижнем правом углу которого отображается треугольник, содержит дополнительные инструменты.
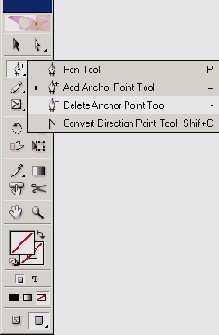
3. Снова выберите инструмент выделения (

Теперь мы воспользуемся элементами управления цветом, которые располагаются в нижней половине панели инструментов.
4. Выберите кнопку заливки (


5. Щелкните на кнопке Color (Цвет) (



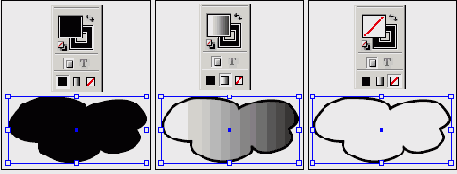
Объект, заполненный сплошным черным цветом (слева), заполненный градиентной заливкой (в центре) и без заполнения (справа)
Если вы случайно дважды щелкнули на кнопке Fill (Заливка) или на кнопке Gradient (Градиент), откроется палитра Color (Цвет) или Gradient (Градиент). Закройте палитру, чтобы продолжить выполнение урока.
При запуске программы InDesign несколько групп палитр свернуты в виде вкладок, расположенных сбоку программного окна (Windows) или экрана (Mac OS). Свернутые палитры можно разворачивать в их собственные окна или сворачивать другие палитры в виде боковых вкладок. Палитры, свернутые в боковые вкладки, можно группировать и изменять их размещение.
- Отображение свернутой палитры: щелкните на вкладке палитры, чтобы отобразить или скрыть палитру.
- Преобразование свернутой палитры в плавающую палитру: перетащите вкладку палитры с боковой стороны программного окна (Windows) или экрана (Mac OS).
- Свертывание палитры во вкладку, расположенную сбоку: щелкните на вкладке палитры и, не отпуская левой кнопки мыши, переместите палитру к левой или правой стороне программного окна (Windows) или экрана (Mac OS).
6. Теперь выберите кнопку Stroke (Обводка) (


7. Щелкните на кнопке Gradient (Градиент) (


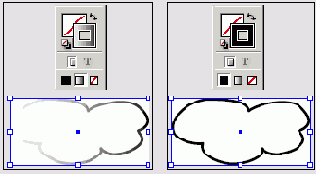
Чтобы узнать, как изменять цвет заливки, обводки и градиента, обратитесь к Уроку 6 «Работа с цветом».