Применение цветов к дополнительным объектам
Сейчас вы примените цвета, используемые для раскраски журавликов, к изображению крупного журавля внизу страницы. Вначале вы посмотрите увеличенное изображение одного из журавликов, чтобы увидеть в какие цвета он окрашен.
1. На панели инструментов выберите инструмент изменения масштаба отображения (

2. Выберите инструмент прямого выделения (

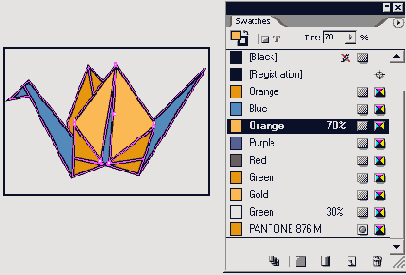
Сейчас вы примените эти цвета к изображению большого журавля внизу страницы.
3. Выберите команду меню View * Fit Page in Window (Вид * Целая страница). Выберите инструмент выделения (

4. Снимите выделение со всех объектов и затем выберите на панели инструментов кнопку заливки (

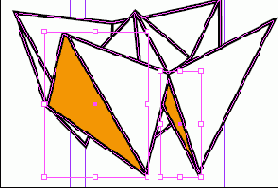
5. Снимите выделение со всех объектов. Перетащите образец заливки Orange 70% с палитры Swatches (Образцы цвета) на объект, указанный ниже. При отпускании левой кнопки мыши указатель должен находиться внутри объекта, а не на его обводке.
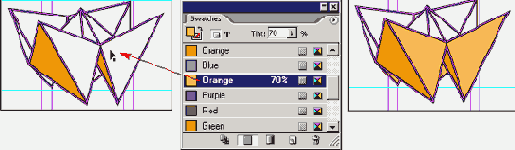
Метод перетаскивания может быть удобным для применения цвета тогда, когда объект представляет собой крупную легкую цель, так как в этом случае не требуется вначале выделять объект. Однако на следующем шаге размеры окрашиваемой области небольшие, поэтому вы вернетесь к прежнему способу применения цвета с помощью выделения объекта.
6. Снимите выделение со всех объектов, выделите объект, показанный на рисунке ниже, и примените заливку цветом Blue (Синий).
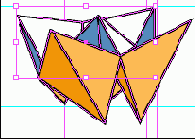
Если вы применили цвет не к тому объекту, который нужен, выберите команду меню Edit * Undo Swatch (Правка * Отменить образец цвета) и попробуйте окрасить требуемый объект еще раз.